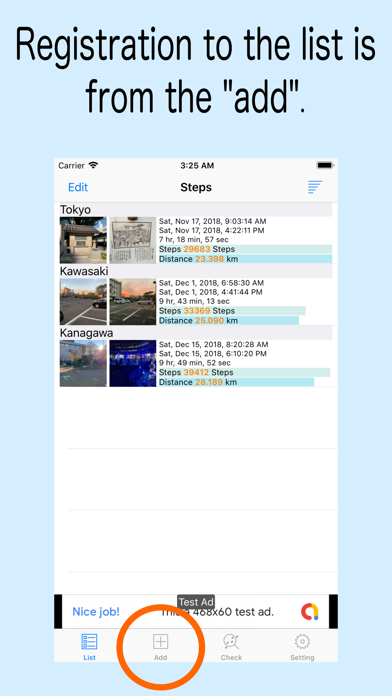Travel - Photos & Steps app for iPhone and iPad
Developer: mitsunori oishi
First release : 02 Jun 2019
App size: 13.01 Mb
This app tabulates the number of steps and distance stored in healthcare by specifying the period.
The count results show the number of steps taken during shooting, like photos-steps-photos.
In addition, when you just want to know the number of steps and distance per day, the number of steps for that day is displayed in three steps.
※Attention
・This app integrates with the Health app.
However, it only reads the healthcare steps / distance information and does not write it.
Please allow reading of data from healthcare at first launch.
If health care does not have information on steps / distance, it can not be counted.
・Display a photo with the number of steps. Therefore, please allow access to the album at the first launch.
・If you delete the photo displayed in the list, the photo will not be displayed.
It has no effect on aggregation.
・If the thumbnail is not displayed, please perform "Recovery" in "Setting".
・Ad will be displayed.
■ How to use (when registering in the list)
1. Tap "Add".
2. Set the start date and end date. You can also set from the date the photo was taken.
In that case, the selected photo is displayed.
3. Enter a title.
4 Tap "Done".
5. The date, time, steps and distance you walked are registered in the list.
■ How to use (if you want to know the number of steps)
1 Tap "Check".
2. Set the date and time to check.
3. Tap "Done".
4. The number of steps / distance is displayed.
■ "List" tab
-Display step list.
Display content
Start date / time photo, end date / time photo, ※ Only when both start and end date / time are set.
Start date, end date, duration, number of steps, distance
Step count graph. Number of steps / time walked (Best record as 100%)
Distance graph. Distance / time walked (Best record as 100%)
-Tap a line, "Walked overview" is displayed.
-The list can be displayed in the order of "added date", "ordered by date", and "ordered by title".
-Swipe to edit and delete summary results.
-Delete the list in "Edit".
■ "Walked overview" display
-Display an overview of the aggregation results.
Display content
Start date / time photo, end date / time photo, ※ Only when both start and end date / time are set.
Start date, end date, duration, number of steps, distance
-Tap "Details" to display "Walked Details".
■ "Walked details" display
-Display the walked details
Display content
Photo group-Step count information-It will be displayed in the order of photo group.
※ If there is no photo, "NO PHOTO" is displayed.
-"Photo Group": Displays photos in the shooting interval set in "Grouped shooting interval" in one line.
-"Step information": Displays step information between photo groups and photo groups.
-Tap the "Photo Group" row to display "Photo Group".
■ "Photo group" display
-Display the photo list of photo group.
-When you tap a photo, "Photo" is displayed.
■ "Photo" display
-Display photos in one-sheet units.
-Share photos (up arrow).
■ "Add" tab
-Add the walked records to the list.
-"Title": Enter a title for the record. Up to 100 characters.
-"Start Date": Set the start date of the walking period.
Setting method.
-Directly specify the date and time. ※ In this case, the photo is not displayed.
・ Select a photo and set from the shooting date.
-"End date": Set the end date of the walking period.
The setting method is the same as the start date and time.
-"Period": Displayed when "Start date" and "End date" are specified. It can not be edited.
-"Photo interval for grouping": If the interval between shots is within this time, group the photos.
■ "Check" tab
-"How to choose a period": On: specify in 1-day units.
Off:Specify start date and end date.
-When "How to choose a period" is Off, "Start date", "End date", and "Period" are displayed.
-"Start Date": Specify the start date.
-"End date": Specify the end date.
-"Period": Displayed when "Start date" and "End date" are specified. It can not be edited.
-"Done": Tap to display the result.